

Let’s create the myScreenshot.js file: const puppeteer = require('puppeteer') To work with Puppeteer, we need some JavaScript code. During the installation, it downloads a recent version of Chromium that is guaranteed to work with the API: $ npm i puppeteer
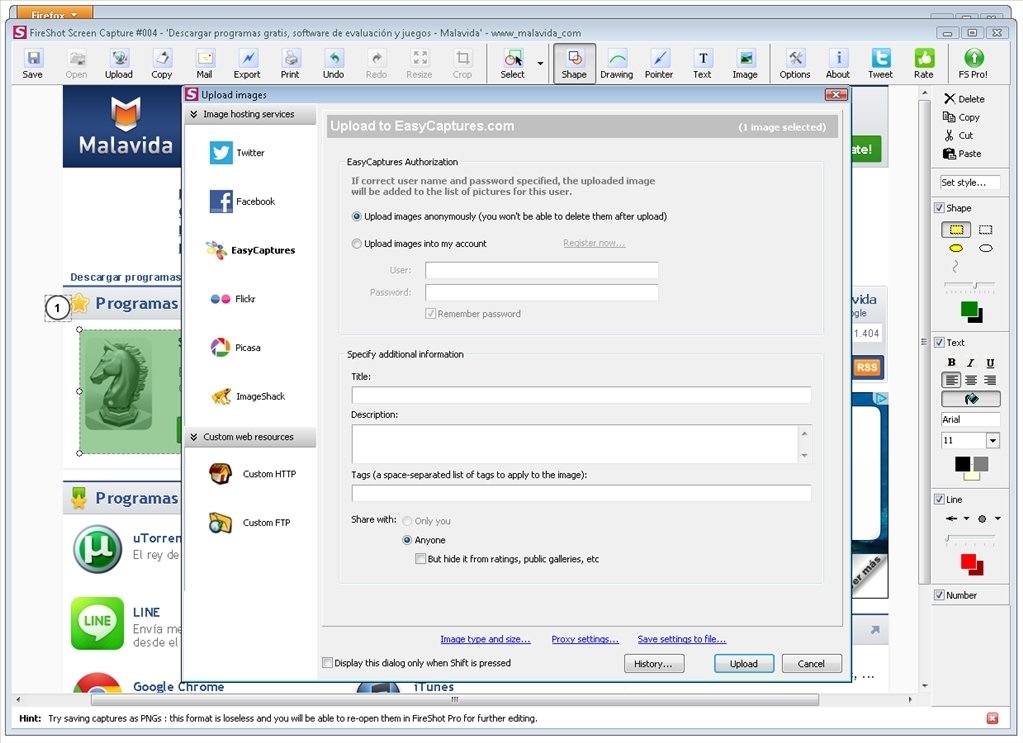
Puppeteer is a Node library that provides a high-level API to control Chrome or Chromium.īy default, it runs headless and allows us to do automation. That’s why we are going to use Puppeteer. In this case, we can try to add a delay, but Chrome’s documentation (available with google-chrome –help) doesn’t list any command-line flags for this purpose. The site may adopt some strategy to recognize some headless browsers and block them. You can add, delete, or disable audio formats from the Options page. Badge icon text shows the number of captured audios within the page.
#WEBPAGE CAPTURE FOR FIREFOX DOWNLOAD#
Previously, the same website did not give us this access problem with Firefox. Toolbar popup, provides an easy interface to download the audio (s) or copy the audio links to the clipboard. Unfortunately, the following image is the result: Just like in Firefox, we have to use the headless mode, with the -headless flag: $ google-chrome -headless -screenshot="myscreenshot.png"

Let’s take a desktop screenshot in the browser user’s home directory. This means that the shell will read login-specific resource files such as.
#WEBPAGE CAPTURE FOR FIREFOX PASSWORD#
The -i flag means “simulate initial login,” it runs the shell specified by the target user’s password database entry as a login shell. In other words, Google strongly discourages us from using Chrome as root, so we won’t.įor that reason, if we are logged in as root, it’s better to add a new standard user and run the following commands with this user’s privileges: # adduser browser Without this flag, Chrome doesn’t start.īut, disabling the sandbox makes our systems more vulnerable to exploits via webpages, so Google doesn’t recommend it. If logged as root, we must add the –no-sandbox flag. We can inspect the other available command-line parameters with firefox –help. :-$ firefox -headless -screenshot myscreenshot.png -window-size 360 #!!! Error: (msgtype=0x390078,name=PContent::Msg_DestroyBrowsingContextGroup) Closed channel: cannot send/recv :-$ firefox -headless -screenshot myscreenshot.png -window-size 360,640 We can also specify only the window’s width to get the entire page: $ firefox -headless -screenshot myscreenshot.png -window-size 360 įirefox is quite verbose, but it does save screenshots correctly even if we get messages like these: :-$ firefox -headless -screenshot myscreenshot.png 1) Click Develop > Show Web Inspector from the menu bar. Let’s get only the visible portion of the screen: $ firefox -headless -screenshot myscreenshot.png -window-size 360,640 Now, head to the webpage you want to capture and follow these steps.


 0 kommentar(er)
0 kommentar(er)
